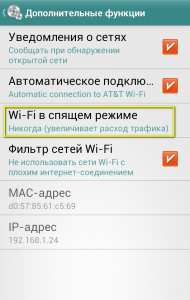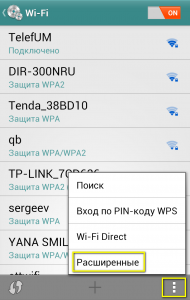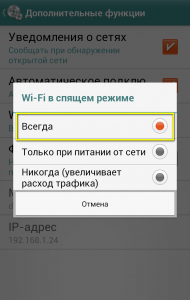1. Входим в настройки программы, выбираем вкладку «Подключение» и нажимаем «Настройка телефона №1.»:
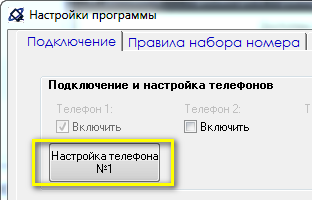
Если ранее производились какие либо настройки – то сразу же вместо мастера подключения откроется панель настройки телефона “Sekretar”. Чтобы войти в Мастер подключения, сначала нужно нажать “Отключиться”, а затем “Мастер подключения”:
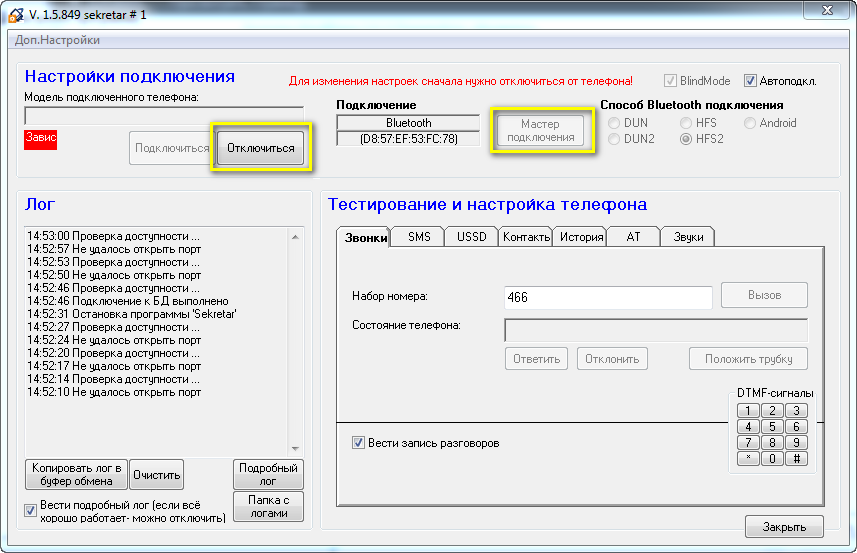
Если же это первое подключение – то это окно отображаться не будет, и Вы сразу перейдете к Мастеру подключения.
2. Выбираем “Мобильный телефон”:
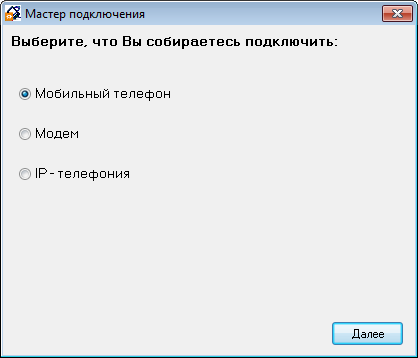
3. Выбираем “Android”:
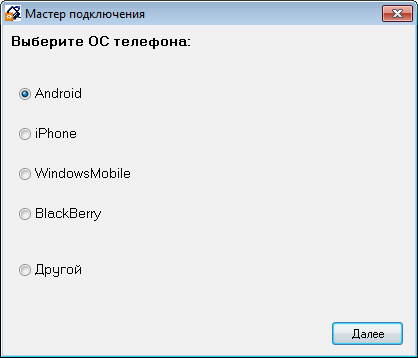
4. Выбираем “Wi-Fi”:
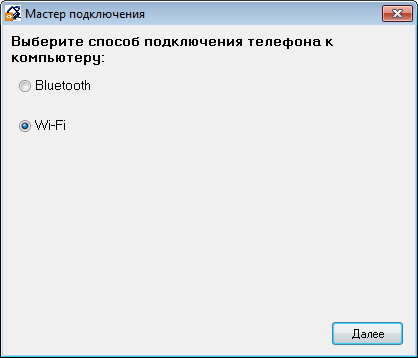
5. Устанавливаем на телефон приложение TelefUM-service, которое можно закачать через Google Play
6. Делаем собственно то, что показано в этом окне:
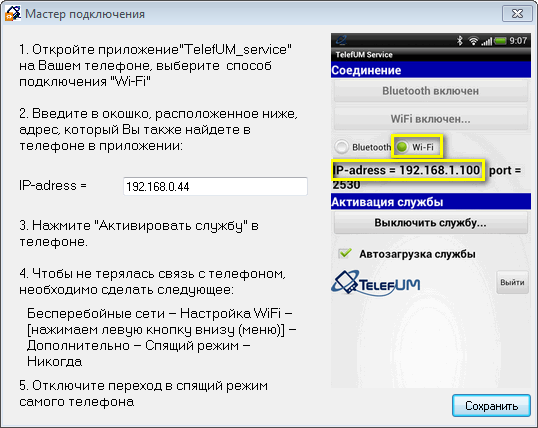
7. Теперь, когда сделаны все начальные настройки можно приступить к тестированию:
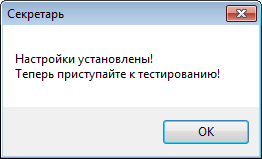
9. Вот так выглядит панель тестирования и настройки телефона:
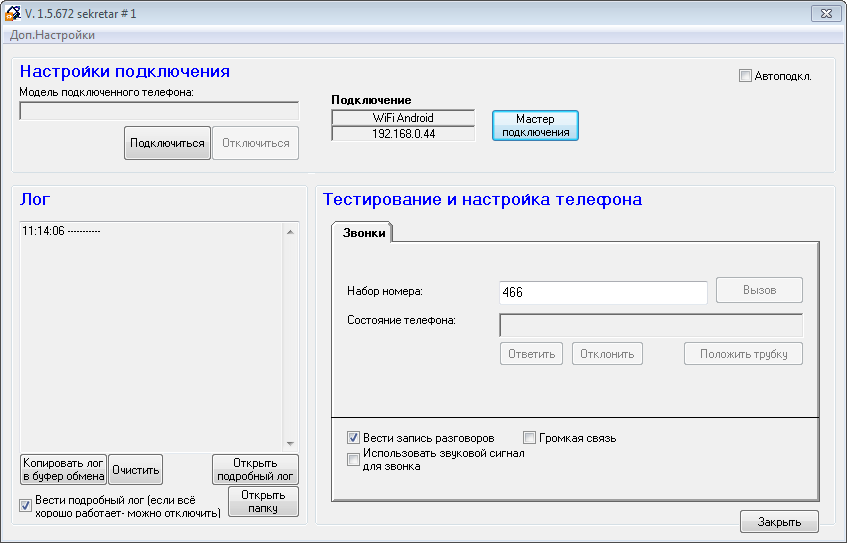
Данное окно содержит три раздела:
1. Настройки подключения
“Завис” – индикатор зависшего состояния программы. Если он периодически моргает – ничего страшного. Главное чтобы такое состояние не было слишком долго. Тогда просто программа не сможет функционировать.
“Подключиться” / “Отключиться” – кнопки подключения/отключения телефона от программы.
“Подключение” – окно индикации способа подключения и адреса настроек.
“Мастер подключения” – кнопка вызова мастера, вызывающего окна, которые были описаны выше. Используется для изменения настроек телефона, которые скрыты на данном окне.
“Автоподключение” - настройка, отвечающая за то, будет ли программа пытаться подключиться к телефону после неудачной попытки подключения. Если галочка снята, то после неудачной попытки программа будет закрыта и чтобы подключиться к телефону снова необходимо это будет сделать вручную (т.е. нажать на кнопку “Подключиться”)
2. Лог
Окно с логом предназначено для визуального наблюдения действий с телефоном. Может использоваться для выявления ошибок. Однако более полная информация находится в “Подробном логе”. Именно его необходимо предоставлять в поддержку при возникновении неполадок. Чтобы найти расположение файла лога – служит кнопка “Открыть папку”. Обратите внимание: если программа открыта и телефон подключен – лог постоянно пишется. Это не помешает открыть файл для просмотра однако помешает если Вы например захотите отправить файл нам через Скайп.
Кроме лога в поддержку желательно предоставить скрин данного окна. Для тех, кто не знает – скрин можно сделать таким способом: нажимаем на клавишу в верхнем ряду клавиатуры prt sc (на ноутбуках дополнительно нужно нажать функциональную клавишу fn). Таким образом в памяти компьютера сохраняется изображение. Далее его можно просто вставить с помощью клавиш ctrl+v прямо в сообщение скайп или прямо в письмо эл. почты (многие почтовые сервисы поддерживают данную функцию). Или же можно открыть какой нибудь графический редактор (например Paint), вставить туда и сохранить.
Если работа телефона отлажена – лог можно отключить, т.к. он очень много места может занимать если модем будет работать целый день.
3. Тестирование и настройка телефона
Здесь можно проверить вообще возможность звонка: получается ли набрать номер или нет, а также можно проверить возможность принятия входящего вызова и определение номера. Обратите внимание: операционной системой Android заблокирована возможность отвечать на входящий вызов программно. Т.е. нажатие на кнопку “Принять вызов” ни к чему не приведет.
“Вести запись разговоров” – активирует или деактивирует возможность аудиозаписи разговоров. Обратите внимание: запись разговоров производится не с телефона, а с микрофона компьютера. Т.е. если к компьютеру не подключен микрофон – то записи никакой не будет. А если микрофон подключен – то будет происходить запись звука, попадающего в микрофон, и соответственно голоса абонента слышно не будет, т.е. запись будет производиться односторонняя. (Двусторонняя запись в данной программе возможна только с Huawei-модема и SIP-клиента)
«Использовать звуковой сигнал для звонка» – активирует или деактивирует подачу звукового сигнала с громкоговорителей компьютера при входящем звонке. Файл, который будет проигрываться при звуковом сигнале можно выбрать любой с помощью дополнительных настроек.
“Громкая связь” - активирует или деактивирует громкую связь вследствие чего при входящих или исходящих звонках разговоры будут автоматически переключаемы на громкоговоритель телефона.
Для владельцев 2х симочных телефонов – программа SimChooser
Чтобы WiFi не отключался во время спящего режима телефона – это необходимо настроить в самом телефоне:
Если у Вас возникли вопросы или пожелания – Вы можете обсудить это на форуме.