Внимание: при самом первом подключении модема к компьютеру Вы должны установить драйвера. Обычно они находятся на самом модеме и устанавливаются автоматически. После установки драйверов, Вы должны закрыть программу для работы с модемом, которая поставлялась с модемом, т.к. одновременно с модемом может работать только одна программа.
1. Входим в настройки программы, выбираем вкладку «Подключение» и нажимаем «Настройка телефона №1.»:
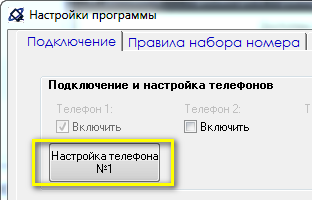
Если ранее производились какие либо настройки — то сразу же вместо мастера подключения откроется панель настройки телефона «Sekretar». Чтобы войти в Мастер подключения, сначала нужно нажать «Отключиться», а затем «Мастер подключения»:
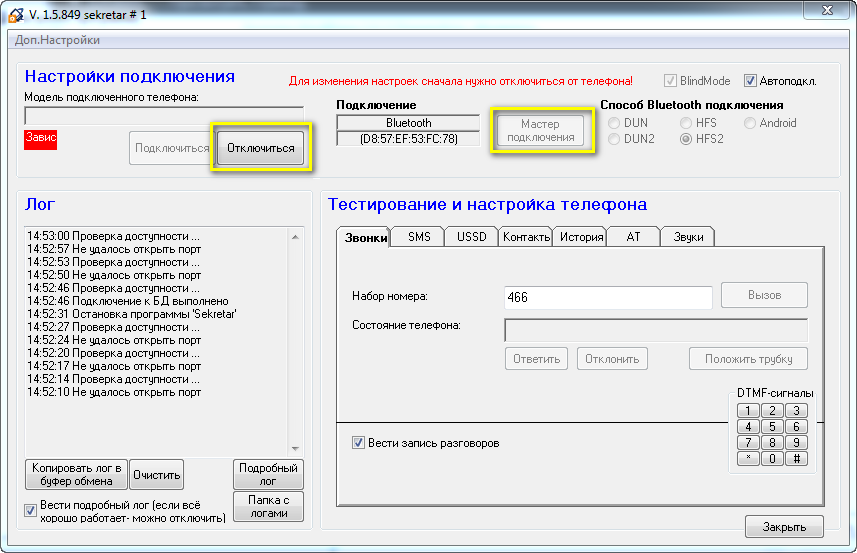
Если же это первое подключение — то это окно отображаться не будет, и Вы сразу перейдете к Мастеру подключения.
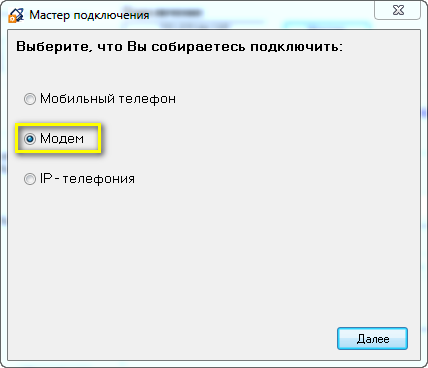
3. Выбираем «Huawei – модем»:
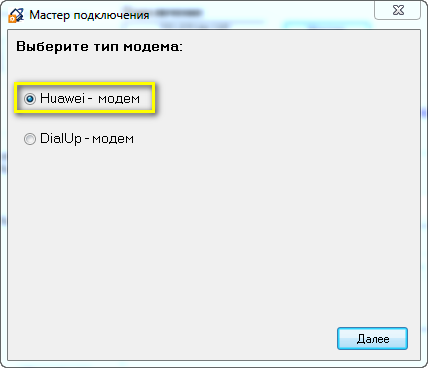
4. Указываем номера портов, как показано на картинке и нажимаем «Сохранить»:
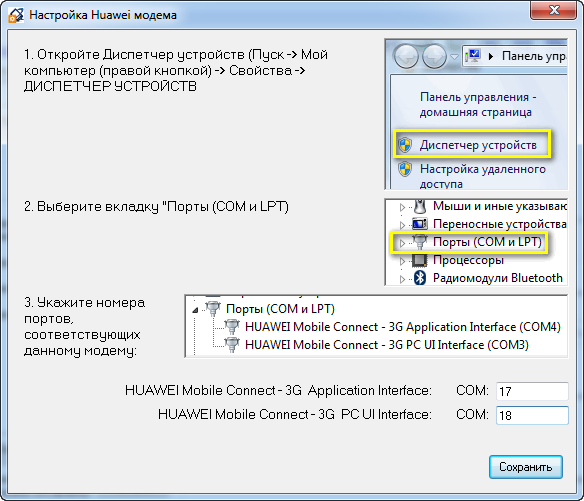
Если Вы будете использовать для подключения модема другой USB-разъем – номер порта изменится, и его снова нужно будет находить.
5. Теперь, когда сделаны все начальные настройки можно приступить к тестированию:
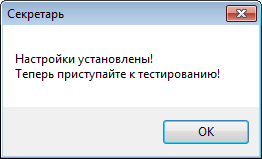
6. Вот так выглядит панель тестирования и настройки телефона:
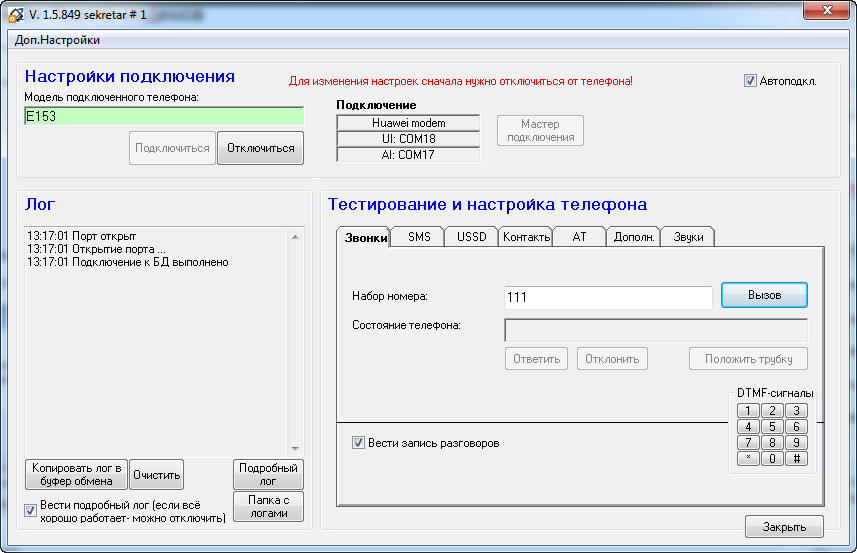
Данное окно содержит три раздела:
1. Настройки подключения
«Подключиться» / «Отключиться» – кнопки подключения/отключения программы к модему. Обратите внимание: при отключении программы от модема, модем продолжает работать и принимать звонки, но только они идут в “никуда”. Полное отключение модема происходит только при отключении питания.
«Подключение» – окно индикации некоторыйх настроек.
«Мастер подключения» – кнопка вызова мастера, вызывающего окна, которые были описаны выше. Используется для изменения настроек телефона, которые скрыты на данном окне.
2. Лог
Окно с логом предназначено для визуального наблюдения действий с телефоном. Может использоваться для выявления ошибок. Однако более полная информация находится в «Подробном логе». Именно его необходимо предоставлять в поддержку при возникновении неполадок. Чтобы найти расположение файла лога — служит кнопка «Папка с логами».
Обратите внимание: если программа открыта и телефон подключен — лог постоянно пишется. Это не помешает открыть файл для просмотра однако помешает если Вы например захотите отправить файл нам через Скайп.
Кроме лога в поддержку желательно предоставить скрин данного окна. Для тех, кто не знает — скрин можно сделать таким способом: нажимаем на клавишу в верхнем ряду клавиатуры prt sc (на ноутбуках дополнительно нужно нажать функциональную клавишу fn). Таким образом в памяти компьютера сохраняется изображение. Далее его можно просто вставить с помощью клавиш ctrl+v прямо в сообщение скайп или прямо в письмо эл. почты (многие почтовые сервисы поддерживают данную функцию). Или же можно открыть какой нибудь графический редактор (например Paint), вставить туда и сохранить. Если работа телефона отлажена — лог можно отключить, т.к. он очень много места может занимать если модем будет работать целый день.
3. Тестирование и настройка телефона
Здесь можно проверить вообще возможность звонка: получается ли набрать номер или нет, а также можно проверить возможность принятия входящего вызова и определение номера.
«Тестирование и настройка телефонов» содержит 7 вкладок:
1. Звонки С помощью данной вкладки можно протестировать возможность совершения и принятия звонков.
Если наблюдается плохая слышимость – то это можно настроить, читайте ниже, п.6.
Если наблюдается задержка голоса – нормальным считается 0,5-1 сек.
«Вести запись разговоров» – активирует или деактивирует возможность аудиозаписи разговоров. Данная вкладка кроме тестирования совершения звонков содержит также модуль отправки «DTMF-сигналов»(тональных сигналов). С помощью данного модуля можно протестировать данную возможность.
2. SMS
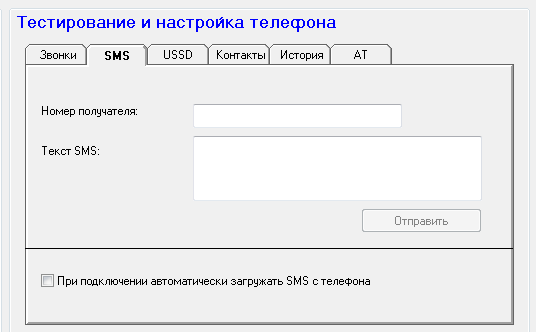
В этой вкладке можно протестировать возможность отправки sms с данного телефона. О результате отправки можно судить по двум показателям: запись в логе событий и реальная доставка сообщения.
3. USSD
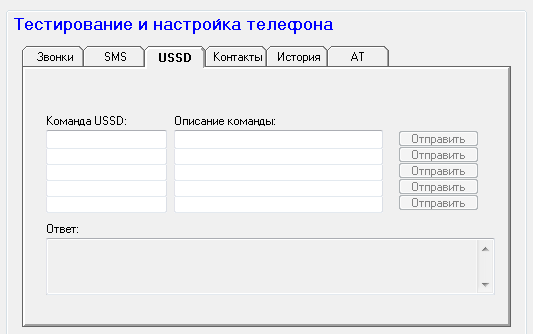
С помощью данной вкладки можно протестировать возможность отправки USSD-команд (например *101#). Для удобства пользователей имеется возможность добавить свои часто используемые команды и прибавить к ним описание.
4. Контакты
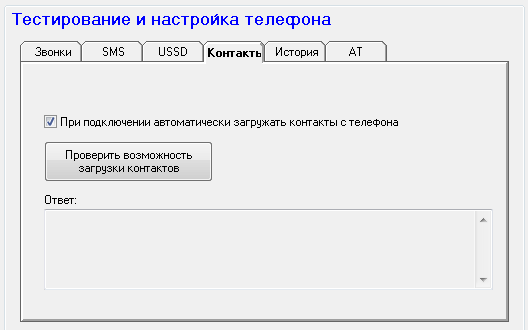
«Проверить возможность загрузки контактов» - позволяет проверить возможность загрузки контактов. О результате (возможно/не возможно) можно сделать вывод из ответа. Если кроме «ERROR» — ничего нет — значит телефон не поддерживает возможность загрузки контактов. Если же в ответе будут строки типа «+CPBR: 1….» или что то подобное — то скорее всего телефон имеет такую возможность.
«При подключении автоматически загружать контакты с телефона» — активирует/деактивирует загрузку новых контактов с телефона. Если контакты загружены, то при получении входящего или совершении исходящего звонка Вы будете видеть, как данный номер числится в Вашей телефонной книге. Синхронизация происходит каждый раз при подключении телефона.
5. АТ
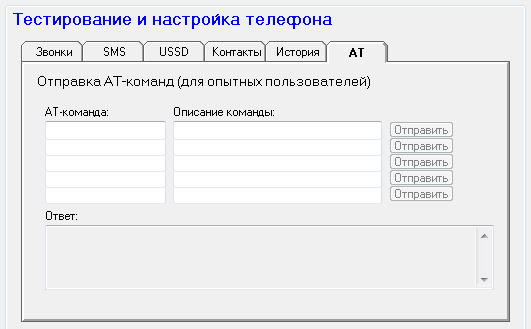
Данная вкладка позволяет отправлять произвольные АТ-команды. Для удобства пользователей имеется возможность вписать несколько АТ-команд и описать их назначение. Пример AT+GMM — модель телефона.
6. Дополнительно
Данная вкладка предназначена для более тонкой настройки модема. Если Вы подключаете модем впервые, то необходимо сразу отключить автозагрузку виртуального дисковода на модеме. Это необходимо для того, чтобы при включении модема не запускалась программа доступа к интернету, иначе если она запуститься – то модем не сможет работать с программой TelefUM. Делается это с помощью “Настройка запуска модема (поведение при включении питания)”. Здесь можно как отключить автозагрузку (для отключения автозагрузки необходимо нажать среднюю кнопку (под надписью “только модем”), так и включить её (включение автозагрузки может понадобиться например при использовании модема по прямому назначению или же для установки драйверов, если Вы решили использовать данный модем на другом компьютере). Для включения необходимо нажать кнопку, находящуюся под надписью “Modem+CD-ROM” Существует два основных типа модема, для которых нужны разные команды для отключения/включения автозагрузки. Если Вы не знаете, какую команду использовать – это можно сделать экспериментально: верхний ряд кнопок предназначен для модемов первого типа, второй ряд – для модемов второго типа.
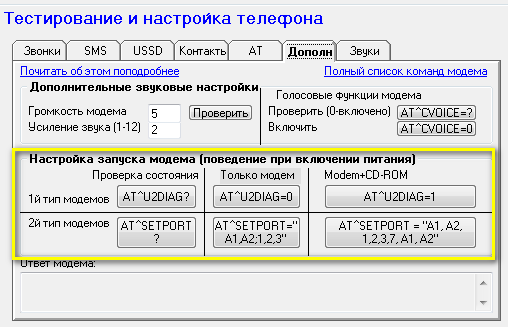
После процедуры отключения автозагрузки модем необходимо перезапустить, т.е. физически извлечь его из разъема USB и затем через несколько секунд снова вставить.
Обратите внимание: при данной процедуры модем может сменить свои порты, так что возможно придется заново пройти процедуру установки номеров портов.
Если при тестировании оказалось, что Вас плохо слышит второй абонент, которому Вы звоните – то это скорее всего проблема в настойках Вашей звуковой карты на компьютере. Проверьте, не ограничена ли громкость в настройках? Это можно сделать либо в настройках звуковой карты, либо в настройках Skype. Настройки звука микрофона являются общими для всех приложений.
Если же оказалось, что Вы плохо слышите абонента – то настройку звука можно сделать непосредственно в данном окне настроек:

Кнопка “проверить” дает возможность проверить допустимые значения для “Громкости модема”.
Вы можете выставить любое из доступных значений экспериментально.
Также есть возможность включить “Усиление звука” модема. Будьте аккуратны с данной настройкой, т.к. чрезмерное усиление звука ведет к значительным искажениям. Вы должны добиться максимально комфортного звучания посредством этих двух настроек.
Также имеется возможность проверить поддержку голосовых функций модема (например, если Вы вообще не слышите абонента и он Вас):
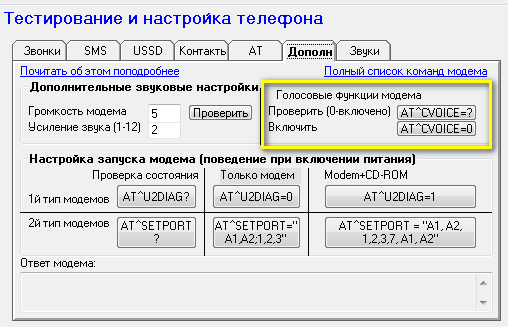
Обратите внимание: не во всех модемах можно с помощью данного меню активировать голосовые функции.
Если Вам не удалось активировать звук на Вашем модеме – возможно он не поддерживается вообще на аппаратном уровне. Чтобы узнать об этом – используйте поиск в интернете, например эту ссылку.
И если все таки Ваш модем поддерживает голосовые функции, но Вы самостоятельно не смогли их активировать – обратитесь за помощью к нашим партнерам, специализирующимися над данными задачами.
Александр, тел +380505337538, +380632484782, +380686638703, почта 210649900@ukr.net, форум: http://red-forum.com/market/showthread.php?t=4775
7. Звуки
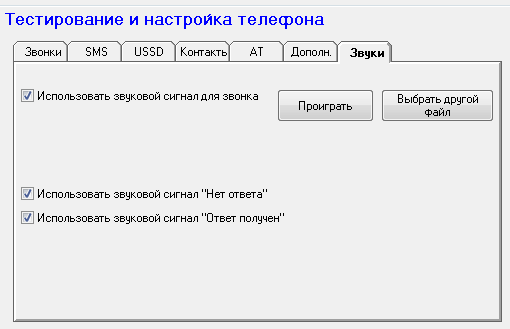
«Использовать звуковой сигнал для звонка» — активирует или деактивирует подачу звукового сигнала с громкоговорителей компьютера при входящем звонке. Файл, который будет проигрываться при звуковом сигнале можно выбрать любой с помощью кнопки «Выбрать другой файл».
«Использовать звуковой сигнал НЕТ ОТВЕТА» — активирует или деактивирует щелчок, когда ложится трубка. «Использовать звуковой сигнал ОТВЕТ ПОЛУЧЕН» — активирует или деактивирует сигнал при снятии телефонной трубки абонентом при дозвоне.
Список поддерживаемых и протестированных модемов: e150, e151, e153, e171, e173, e1550, e3131, e168 (cdma) – с этими работает точно, другие же – нужно проверять. Важно только чтобы это был именно Huawei-модем.
Если использовать несколько модемов на одном компьютере – необходимо использовать активный USB-hub. Рекомендуемая модель – “D-Link DUB-H7″. Его лучше покупать в Интернет-магазине.
Если у Вас возникли проблемы с подключением или использованием модема – можно использовать для тестов альтернативную программу: Huawei mobile partner. Если модем с данной программой работает хорошо, а с TelefUM – нет, то стоит разбираться в причинах. Если же и эта программа не работает с модемом, значит причина либо в самом модеме, либо в компьютере.
При общении с техподдержкой, возможно потребуется лог программы Huawei mobile partner. Он находится по этому пути:
C:\Program Files\HUAWEI Modem Mini\Log (или для 64бит. систем: C:\Program Files (x86)\HUAWEI Modem Mini\Log). Файл с логом: ATRecord.txt
Если у Вас возникли вопросы – их можно обсудить на форуме.
